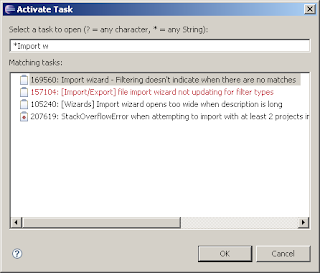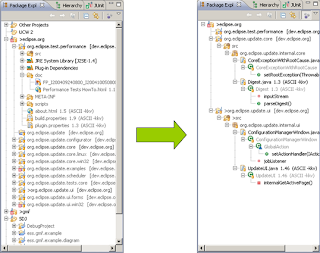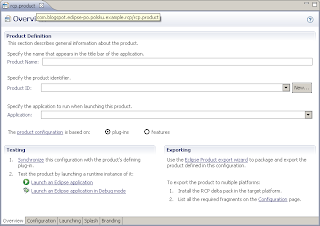Nie wiem, czy zauważyliście, ale w najnowszej wersji rozwojowej Eclipse’a zmienił się splashscreen. Teraz wygląda tak: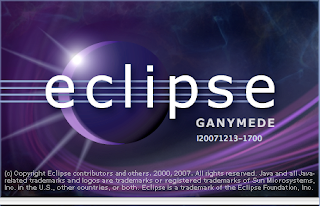 Nie wiem jak Wam, ale mi dużo bardziej się podoba niż poprzedni.
Nie wiem jak Wam, ale mi dużo bardziej się podoba niż poprzedni.
Pozostałe zmiany i nowości wprowadzone w M4 znajdziecie TUTAJ.
A z tej strony możecie ściągnąć najnowszą wersję rozwojową Eclipse'a.
Myśli, porady, tutoriale na temat środowiska Eclipse (i nie tylko)...
piątek, 28 grudnia 2007
Nowy splashscreen w Eclipse 3.4M4
sobota, 15 grudnia 2007
Filmy z Eclipse DemoCamp w Poznaniu są już dostępne!
Krzysztof Daniel i Bartosz Michalik - "Eclipse Way - czyli w jaki sposob organizowac prace wokol projektu open source"
Katarzyna Bylec i Mateusz Pabiś - "g-Eclipse - introduction to grids, access the power of the grid"
Jacek Pospychała - "How big fun OSGI can be?"
Łukasz Olek - "UC Workbench - przyklad aplikacji RCP"
czwartek, 6 grudnia 2007
Mylyn 2.2 na Eclipse Live już w grudniu
Zanim przejdę do meritum tego posta, muszę chyba wytłumaczyć czym jest Eclipse Live. Jest to miejsce, w którym można posłuchać, obejrzeć i, co ważniejsze, wziąć udział w prezentacjach dotyczących Eclipse'a prowadzonych najczęściej przez specjalistów z tej branży (najczęściej są to sami programiści różnych projektów).
Na tej stronie możemy sprawdzić jakie prezentacje są zaplanowane na najbliższy czas. Jeśli jakiś temat prezentacji nas zainteresuje to warto zarejestrować się na taką prezentację - dzięki temu później dostaniemy przypomnienie o tym wydarzeniu wraz z linkiem, pod którym będzie można zobaczyć prezentację. W czasie prezentacji mamy możliwość zadawania pytań, więc jest naprawdę ciekawie!
Prezentacje, które przegapiliśmy dostępne są tutaj. Warto spojrzeć, może jakiś temat nas interesuje, i w wolnej chwili zobaczyć co w trawie piszczy.
Wracając do tematu to w dniu premiery wersji 2.2 Mylyna, czyli 19 grudnia o godzinie 17:00 polskiego czasu, będzie można posłuchać o (i zobaczyć w akcji) nowinki, które pojawią się właśnie w tej wersji. Prezentację będzie prowadził Mik Kersten, czyli jeden z głównych programistów projektu Mylyn. Myślę, że warto zarezerwować sobie godzinkę i zobaczyć jak w jeszcze lepszy sposób można nastawić się na zadaniowość z pomocą Mylyna.
wtorek, 4 grudnia 2007
Trzymając rękę na Pulsie
Od jakiegoś czasu zbieram się, żeby napisać o tym w jaki sposób instaluje się wtyczki dla Eclipse'a. Aż tu nagle w zeszłym tygodniu trafiłem na projekt Pulse. Pulse pozwala nam ściągać wybrane przez nas konfiguracje Eclipse'a bez zbędnego martwienia się o zależności między wtyczkami i instalowania wszystkiego oddzielnie.
Co jeszcze jest ciekawego w Pulsie? Po pierwsze: jest darmowy! Możemy go używać, jako użytkownik anonimowy (wówczas są pewne ograniczenia) lub też zarejestrować się podając swój adres e-mail (rejestracja oczywiście też jest darmowa). Po drugie po zarejestrowaniu możemy tworzyć własne profile Eclipse'a (złożone z różnych wtyczek) i współdzielić je z innymi użytkownikami Pulse'a - dzięki czemu cały nasz zespół będzie zawsze korzystał z tego samego Eclipse'a i z tych samych wtyczek.
Sam co prawda jeszcze nie miałem zbyt dużo czasu, aby przetestować to rozwiązanie, ale wygląda ciekawie i chyba warto dać mu szansę. Zapraszam zatem do ściągania i testowania! A jeśli jeszcze nie jesteście przekonani to możecie obejrzeć demo.
piątek, 30 listopada 2007
Eclipse DemoCamp 2007 w Poznaniu zakończony!
Tak jak zapowiadałem w ostatnią środę odbyła się druga i zarazem ostatnia część wydarzenia Eclipse DemoCamp w Poznaniu. Podczas prezentacji odwiedziliśmy się, czym jest specyfikacja OSGi i czemu jest taka fajna. Mogliśmy również zobaczyć jak wygląda przykładowa aplikacja Eclipse RCP, czyli projekt UC Workbench.
Pracujemy nad udostępnieniem spotkać w postaci wideo, jak tylko będzie coś wiadomo to dam Wam znać
Dziękujemy wszystkim za udział w spotkaniach i do zobaczenia następnym razem.
A na koniec jeszcze kilka zdjęć z ostatniego spotkania:



środa, 28 listopada 2007
Druga odsłona Ecipse DemoCamp dziś wieczorem!
Zapraszamy na drugie spotkanie z cyklu Eclipse DemoCamp, które odbędzie się dzisiaj w Centrum Wykładowym Politechniki Poznaskiej w sali nr 13 o godzinie 18:30. Będzie można posłuchać dwóch prezentacji:
- Jacek Pospychała powie nam: "How big fun OSGI can be?"
- Łukasz Olek przedstawi projekt "UC Workbench - przyklad aplikacji RCP"
Do zobaczenia wieczorem!
sobota, 24 listopada 2007
Bug Day w listopadzie już blisko.
W lipcu tego roku społeczność Eclipse rozpoczęła akcję zwaną Bug Day. Czym jest Bug Day? Jest to jeden dzień w miesiącu, kiedy to stali programiści Eclipse'a zapraszają całą społeczność do pomocy.
Co szczególnego w tym jest? Otóż możemy liczyć na pomoc innych programistów i dzięki temu lepiej poznań Eclipse'a od środka i naprawić jakiś błąd, co jest jednoznaczne z tym, ze nasz kod będzie częścią Eclipse'a!
Jak to działa?
Najpierw warto wejść na stronę najbliższego Bug Day'a, aby zobaczyć jakie projekty biorą udział w tym wydarzeniu. Po wybraniu projektu, który nas interesuje nas najbardziej, klikamy na link w kolumnie Bugs, aby zobaczyć jakie błędy zostały zakwalifikowane do Bug Day'a (najczęśniej są to proste błędy, które w szybki sposób można naprawić). Wyświetli nam się lista błędów; teraz do nas należy decyzja, którym błędem chcemy się zająć. Warto spojrzeć na opis, aby upewnić się, że nikt inny nad danym defektem nie pracuje, a jeśli sami jesteśmy zainteresowani to warto to zaznaczyć w dyskusji nad błędem.
Wyświetli nam się lista błędów; teraz do nas należy decyzja, którym błędem chcemy się zająć. Warto spojrzeć na opis, aby upewnić się, że nikt inny nad danym defektem nie pracuje, a jeśli sami jesteśmy zainteresowani to warto to zaznaczyć w dyskusji nad błędem.
Do naprawy błędu potrzebny nam będzie kod danego projektu. Skąd go wziąć? Albo bezpośrenio z CVS'a, albo posłużyć się tzw. plikami zbiorów projektów (ang. project set files) - niestety nie wszystkie projekty przygotowują takie pliki (znajdziecie je w kolumnie PSF): Opis jak zaimportować projekty z wykorzystaniem plików PSF znajdziecie tutaj.
Opis jak zaimportować projekty z wykorzystaniem plików PSF znajdziecie tutaj.
Gdy będziecie mieli już kod pozostaje tylko praca nad błędem. Jeśli nie wiecie jak zacząć to możecie poprosić o pomoc wpisując się w dyskusji danego błędu, lub też zapytać się desygnowanych do tego osób (ich nazwy podane są w kolumnie IRC nick) na IRC'u (na kanale #eclipse lub #eclipse-dev). Nie bójcie się zadawać pytań, bo programistom naprawdę zależy aby błędy zostały poprawione i na pewno z chęcią Wam pomogą!
Nie bójcie się zadawać pytań, bo programistom naprawdę zależy aby błędy zostały poprawione i na pewno z chęcią Wam pomogą!
Jeśli chcecie zobaczyć przykładowe błędy naprawione w czasie poprzednich Bug Day'ów to zapraszam tutaj, tutaj lub tutaj.
Najbliższy Bug Day juz 30 litopada, warto więc już teraz przejrzeć jakie błędy chcielibyście naprawić i w piątek zabrać się do pracy na rzecz społeczności Eclipse (w końcu wszyscy na tym skorzystamy!).
piątek, 23 listopada 2007
Pierwsza część Eclipse DemoCamp w Poznaniu już za nami
W ostatnią środę odbyło się pierwsze (z planowanych dwóch) spotkań Eclipse DemoCamp w Poznaniu. Na spotkanie oprócz organizatorów oraz prezenterów przybyło ponad 80 osób, co było dla nas miłym zaskoczeniem. Prezentacje (mimo kłopotów technicznych z połączeniem internetowym) stały na wysokim poziomie, a publiczność nie próżnowała i oprócz jedzenia ciastek zadawała również pytania :-)
A oto jak mniej więcej wyglądało spotkanie:



Dziękujemy wszystkim za uczestnictwo i zapraszamy na najbliższą środę, kiedy to odbędzie się druga odsłona Eclipse DemoCampa w Poznaniu.
środa, 21 listopada 2007
Pierwsza odsłona Eclipse DemoCamp w Poznaniu już dzś!
Przypominam, że już dzisiaj o 18:30 odbędzie się pierwsze z dwóch spotkań w ramach Eclipse DemoCamp. Jak można zobaczyć na stronie wydarzenia zapisało się już ponad 30 osób (więcej niż w Toronto, Monachium czy Chicago), myślę więc że będzie to świetna okazja spotkać osoby zainteresowane Eclipsem!
Na dziś zaplanowane są dwie prezentacje:
- Bartosz Michalik (IBM) oraz Krzysztof Daniel (IBM) opowiedzą o "Eclipse Way - czyli w jaki sposób organizować prace wokół projektu open source"
- Katarzyna Bylec z Mateuszem Pabisem opowiedzą o gridach oraz o projekcie g-Eclipse, w którym biorą udział
Zapraszam wszystkich do udziału! A dla tych co nie będą mogli uczestniczyć i włączyć się do dyskusji pragnę poinformować, że będziemy nagrywać prezentacje, więc będziecie mogli zobaczyć co się działo.
Szczegółowe informacje (co?, gdzie? i kiedy?) znajdziecie na poniższym plakacie:

wtorek, 20 listopada 2007
Eksport i import konfiguracji uruchomienia
Każdy kto miał okazję chwilę pracować z Eclipsem zna pewnie okienko z poniższego zrzutu ekranu: W oknie tym możemy ustawić opcje uruchomienia naszej aplikacji (obojętnie czy jest to wtyczka, aplet, czy może zwykła aplikacja Javy). Nie wszyscy jednak wiedzą, że tę konfigurację można współdzielić. Wystarczy przejść do zakładki Common i tam wybrać opcję Shared file i wskazać, gdzie plik z konfiguracja ma byc zapisany (w obrębie przestrzeni pracy, czy workspace'a).
W oknie tym możemy ustawić opcje uruchomienia naszej aplikacji (obojętnie czy jest to wtyczka, aplet, czy może zwykła aplikacja Javy). Nie wszyscy jednak wiedzą, że tę konfigurację można współdzielić. Wystarczy przejść do zakładki Common i tam wybrać opcję Shared file i wskazać, gdzie plik z konfiguracja ma byc zapisany (w obrębie przestrzeni pracy, czy workspace'a). W wybranym przez Was miejscu powinien pojawić się plik z rozszerzeniem launch, który tak na prawdę jest XML'em z zapisanymi ustawieniami. Teraz każda osoba, która zaimportuje projekt będzie mogła od razu korzystać z tej konfiguracji uruchomienia (a czasami ustawienie wszystkich wymaganych opcji może być dość skomplikowane).
W wybranym przez Was miejscu powinien pojawić się plik z rozszerzeniem launch, który tak na prawdę jest XML'em z zapisanymi ustawieniami. Teraz każda osoba, która zaimportuje projekt będzie mogła od razu korzystać z tej konfiguracji uruchomienia (a czasami ustawienie wszystkich wymaganych opcji może być dość skomplikowane).
Na tym sprawa się nie kończy - Eclipse jest ciągle rozwijany i niedawno światło dzienne ujrzała wersje 3.4M3, w której pojawiła się nowa opcja eksportu i importu konfiguracji uruchomienia, więc teraz jest to jeszcze prostsze i bardziej intuicyjne.
Poniższe zrzuty ekranu przedstawiają kreator umożliwiający eksport:
 A kreator importu wygląda tak:
A kreator importu wygląda tak: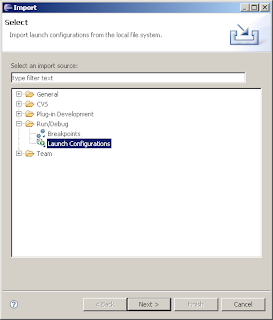
 Jak widać jest to prosty sposób, żeby współdzielić między sobą (np. w obrębie zespołu) różne konfiguracje uruchomienia środowiska Eclipse.
Jak widać jest to prosty sposób, żeby współdzielić między sobą (np. w obrębie zespołu) różne konfiguracje uruchomienia środowiska Eclipse.
sobota, 10 listopada 2007
Polskie Forum Eclipse ruszyło!
Ostatnio razem z kolegami z IBM Eclipse Support Center próbujemy rozruszać społeczność Eclipse'a w Polsce. Wynikiem naszych działań jest m.in. dopiero co powstałe Polskie Forum Eclipse. Chcemy żeby było to miejsce, gdzie sympatycy (ale też przeciwnicy z konstruktywnymi uwagami) środowiska Eclipse będą mogli wymieniać się uwagami i wzajemnie sobie pomagać. Serdecznie zapraszam do rejestracji i do udziału w dyskusjach!
P.S. Wiem, że ostatnio mało postów bardziej technicznych było, postaram się w przyszłym tygodniu nadrobić zaległości.
niedziela, 4 listopada 2007
Eclipse DemoCamp w Poznaniu!
Kolejna informacja o spotkaniu sympatyków Eclipse'a. Jako IBM Eclipse Support Center w połączeniu z GIKiem oraz poznańskim JUGiem organizujemy Eclipse Demo Camp w Poznaniu. Więcej informacji znajdziecie TUTAJ. Będzie można spotkać programistów projektu Eclipe'owego g-Eclipse, posłuchać o ciekawych projektach opartych na Eclispsie oraz o tym w jaki sposób powstaje sam Eclipse.
Ciągle myślimy nad formą spotkania, ale już teraz zapraszam, bo będzie się działo! :)
wtorek, 30 października 2007
Barcamp i Eclipse w Poznaniu!
 Dzisiaj dotarła do mnie wiadomość, że Łukasz Olek (doktorant na Politechnice Poznańskiej i jednocześnie szef Eclipse Support Center) będzie miał prezentację związaną (mniej lub bardziej) z Eclipsem na najbliższym poznańskim Barcampie 10 listopada. Spotkanie zaczyna się o godzinie 13:00 w klubie Johny Rocker. Myślę, że będzie ciekawie, więc zapraszam na spotkanie :)
Dzisiaj dotarła do mnie wiadomość, że Łukasz Olek (doktorant na Politechnice Poznańskiej i jednocześnie szef Eclipse Support Center) będzie miał prezentację związaną (mniej lub bardziej) z Eclipsem na najbliższym poznańskim Barcampie 10 listopada. Spotkanie zaczyna się o godzinie 13:00 w klubie Johny Rocker. Myślę, że będzie ciekawie, więc zapraszam na spotkanie :)
niedziela, 28 października 2007
Programowanie zadaniowe, czyli czym jest Mylyn? (Część II)
We wcześniejszym wpisie pzedstawiłem podstawowe mechanizmy tworzenia i wyszukiwania zadań, więc teraz pora zabrać się za pracę z zadaniami. Po wybraniu zadania, nad którym chcemy pracować w otwartym edyotrze tego zadania klikamy przycisk Activate (ostatnia ikonka po prawej stronie u góry na zakładce Overview – rysunek niżej).
lub też w widoku Task List klikamy tutaj:
Jest też opcja, żeby w tym samym widoku kliknąć Activate i w nowym oknie wybrać interesujące nas zadanie wpisując jego nazwę:
Po aktywacji zadania zauważymy, że niektóre elementy interfejsu użytkownika zmieniły swoją zawartość, a niektóre wręcz stały się puste (np. widok Package Explorer). Czemu? Zaczął działać kontekst, a ponieważ wcześniej nie pracowaliśmy nad tym zadaniem, więc kontekst jest pusty. Co w takiej sytacji zrobić? Najłatwiej jest chwilowo zrezygnować z funkcjonalności jaką daje nam kontekst, pozwolić Mylynowi zebrać potrzebne informacje, a później wrócić do kontesktu, aby łatwiej i szybciej pracować. Do włączania i wyłączania kontekstu służy przycisk:
Przycisk ten wyłącza korzystanie z kontekstu w danym widoku (np. w widokach Package Explorer, Outline, itp.). Po chwili pracy możemy wrócić do kontesktu i zobaczymy, że widoki wypełniły się informacjami związanymi z naszym zadaniem (poniżejprzykład widoku Package Explorer).
Jeśli teraz otworzymy sobie nasze zadanie w edytorze i przejdziemy na zakładkę Context to zobaczymy, że zakładka ta wypełniła się informacjami na temat naszego kontekstu:
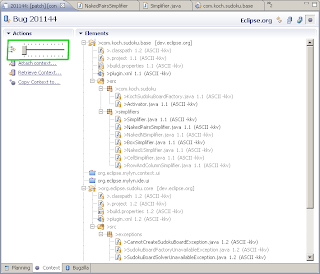 Za pomocą zaznaczonego powyżej suwaka możemy wpływać na czułość naszego kontekstu, czyli na ilość elementów w nim przechowywanych. Dodatkowo za pomocą opcji znajdujących się pod suwakiem możemy:
Za pomocą zaznaczonego powyżej suwaka możemy wpływać na czułość naszego kontekstu, czyli na ilość elementów w nim przechowywanych. Dodatkowo za pomocą opcji znajdujących się pod suwakiem możemy: - dołączyć obecny kontekt do zadania znajdującego się w repozytorium (tak aby inny programista mógł z niego skorzystać) – opcja Attach context...
- pobrać kontekst dołączony do repozytorium zadań – opcja Retrieve Context...
- skopiować obecny kontekst do innego zadania – opcja Copy Context to...
Oczywiście po wykonaniu zadania oznaczamy je jako zakończone (w przypadku pracy z Bugzillą na zakładce Bugzilla zaznaczamy Resolve as Fixed).
Podczas pracy z Mylynem natrafimy pewnie na sporo ikon, które mogą być dla nas niezrozumiałe – z myślą o tym twórcy Mylyna przygotowali zestaw ikon wraz z wyjaśnieniem, która ikona co oznacza. Legenda dostępna jest z menu widoku Task List:
 A sama legenda wygląda tak:
A sama legenda wygląda tak:
To chyba najważniejsze kwestie związane z pracą z Mylynem. Ja osobiście zdecydowanie polecam to narzędzie – sami się przekonacie jak bardzo potrafi ono przyspieszyć Waszą pracę i pomóc w pracy zespołowej.
wtorek, 23 października 2007
Zostawcie myszki w spokoju! (czyli o skrótach klawiszowych w Eclipsie)
Chyba każdy programista w swoim życiu zawodowym zaczyna doceniać skróty klawiszowe oferowane przez środowisko, w którym pracuje. A w pewnym momencie trudno jest bez tych skrótów klawiszowych się obejść i gdy przychodzi moment, że trzeba zacząć pisać w innym środowisku to czujemy się jak bez ręki. Dlatego też dzisiaj chciałem się z Wami podzielić skrótami klawiszowymi, z których najczęściej korzystam podczas pracy w Eclipsie.
1) Ctrl+3 - skrót wprowadzony w Eclipse 3.3, który znacznie zmienia sposób pracy w Eclipsem! Wypróbujcie go sami, a zaczniecie się zastanawiać, czemu wcześniej nikt czegoś takiego nie wymyślił?! ;) Co daje nam ten skrót? Po wciśnięciu Ctrl+3 pojawia nam sie żółte okienko, które pozwala nam na szybki dostęp do perspektyw, widoków, komend, preferencji itp. - wystarczy tylko zacząć wpisywać hasło związane z tym co chcemy zrobić. Poniżej przedstawiam zrzuty ekranu pokazujące jak mniej więcej to działa: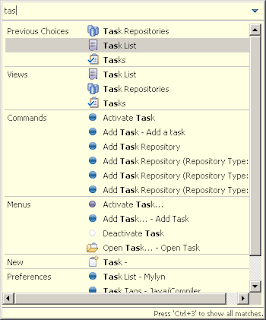
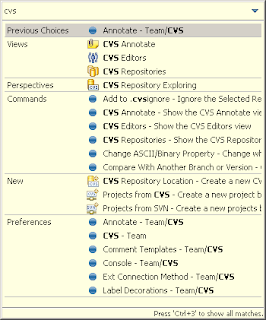
Próbowałem nawet wrzucić kawałek filmiku pokazującego, jak to działa w praktyce, ale coś z jakością kiepsko wyszło. No ale jeśli ktoś chce spojrzeć to proszę bardzo (ale żeby nie mówić potem, że nie ostrzegałem;) ):
2) Ctrl+Shift+F pozwala na szybkie formatowanie naszego kodu. Wiadomo, że trzymanie się ogólnie przyjętych standardów kodowania (lub też takich przyjętych w firmie, w której pracujemy) pomaga pisać kod łatwiejszy do analizy i do zrozumienia. Eclipse za pomoca skrótu Ctrl+Shift+F pozwala szybko sformatować kod zgodnie ze zdefiniowanym przez nas standardem kodowania. Oto przykład (po lewej przed formatowaniem, po prawej po zastosowaniu skrótu):

3) Ctrl+Shift+O - pewnie nie raz zdarza nam się, że w klasie mamy niepotrzebnie importowane klasy, w końcu nie chce nam się linijka po linijce kasować importów, prawda? Programiści Eclipse'a pomyśleli o tym i dlatego oddali w nasze ręce skrót Ctrl+shift+O, który usuwa nie używane importy,a także dodaje te których nam brakuje (w przypadku niejednoznaczności zapyta nam się, którą klasę chcemy zaimportować).
4) Ctrl+/ - czy nie byłoby pięknie jednym skrótem zakomentować większy fragment kodu? W Eclipsie jest to proste - wystarczy zaznaczyć wybrany fragment kodu i wcisnąć Ctrl+/. Co jeśli chcemy potem ten fragment kodu odkomentować? Wystarczy tę samą operację powtórzyć.
5) Ctrl+Shift+T - czasami chcemy zobaczyć jak wygląda jakaś klasa, znamy jej nazwę, ale nie do końca wiemy w jakim pakiecie się znajduje, co wtedy? Wciskamy Ctrl+Shift+T i w nowym oknie wpisujemy nazwę żądanej przez nas klasy i wciskamy enter - otworzy się edytor z podaną przez nam klasą.
6) Ctrl+1 - tzw. "quick fix". W edytorach Eclipse'a często możemy spotkać małe żaróweczki wskazujące nam ostrzeżenia lub błędy - jeśli umieścimy nasz kursor na linii, przy której pojawiła się żarówka, i wciśniemy Ctrl+1 pokaże nam się okienko z podpowiedzią co możemy zrobić aby naprawić błąd.
7) Ctrl+PgUp oraz Ctrl+PgDn - pozwalają w łatwy sposób przemieszczać się między otwartymi edytorami
8) Alt+Lewo oraz Alt+Prawo - pozwalają przemieszczać się między tymi miejscami w edytorach, które były ostatnio zmieniane
9) Alt+Góra oraz Alt+Dół - pozwalają przenosić dowolną linijkę kodu (lub cały blok, który zaznaczymy) w górę lub w dół
10) F4 - wyświetla hierarchię wskazanego przez nas typu (wystarczy umieścić kursor w edytorze na wybranym przez nas typie)
To tyle na dzisiaj, kolejna dziesiątka pewnie za kilka dni się pojawi :)
Osoby, które już teraz chciałyby przyjrzeć się dostępnym skrótom i/lub je przedefiniować mogę spojrzeć do preferencji Eclipse'a na zakładkę General->Keys: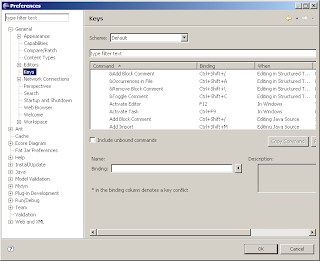
niedziela, 21 października 2007
Programowanie zadaniowe, czyli czym jest Mylyn? (Część I)
Razem z pojawieniem się Eclipse’a w wersji 3.3 do projektów związanych z tym wydaniem (zwanym Europa) został włączony Mylyn (wcześniej znany jako Mylar – nazwa została zmieniona z powodów możliwych problemów z prawami autorskimi). Projekt ten chwali się, że dzięki jego pomocy będziemy programować z szybkością myśli! Czym jest Mylyn i czemu tak wiele osób się nim zachwyca (wystarczy popatrzeć na blogi osób piszących o Eclipsie – w prawie każdym z nich znajdziecie wzmiankę o Mylynie)? Mylyn zmienia sposób pracy nad kodem:
- po pierwsze dostarcza integrację z popularnymi systemami zarządzania zadaniami (takimi jak: Trac, Jira, Bugzilla...). Dodatkowo Mylyn potrafi synchronizować się w tle i na bieżąco informować nas o zmianach dokonanych w interesujących nas zadaniach.
- po drugie (i ważniejsze!) wprowadza koncepcję „kontekstu” w stosunku do pracy nad projektem. Mylyn na bieżąco obserwuje naszą pracę i na tej podstawie filtruje widoki dostępne w Eclipse i wyświetla tylko te informację z których korzystamy. Dzięki temu nie musimy za każdym razem przebijać się przez dziesiątki projektów, setki plików i tysiące metod, zamiast tego widzimy tylko to nad czym pracujemy. Co ciekawsze zebrany automatycznie przez Mylyna kontekst możemy przekazać innej osobie, aby ułatwić jej pracę nad zadaniem (dzięki temu ta osoba będzie wiedziała, którymi fragmentami kodu trzeba się zająć).
Jak zacząć pracę z Mylynem? Trzeba rozpocząc od jego instalacji, np. za pomocą update managera (tutaj znajdują się adresu stron z aktualizacjami – ang. update site). Po zainstalowaniu wszystkich wtyczek możemy rozpoczą pracę z Mylynem. Jeśli w naszej pracy stosujemy system do zarządzania zadaniami to najlepiej od razu podłączyć się do niego. W widoku Task Repositories (żeby go otworzyć klikamy Window->Show View->Other->Mylyn->Task Repositories) na wolnej przestrzeni klikamy prawym przyciskiem i wybieramy opcję Add Task Repository, a następnie podajemy wszystkie potrzebne informacje.
Od tej chwili możemy tworzyć zadania, które automatycznie będą dodawane do naszego zewnętrznego systemu zadań. Oczywiście jeśli nie korzystamy z żadnego systemu to możemy tworzyć zadania lokalne.
Aby tworzyć nowe zadanie klikamy na wybranym repozytorium prawym przyciskiem i wybieramy opcję New Task.

Po kliknięciu otworzy sie edytor umożliwiający wypełenienie właściwości nowego zadania.
W zależności od tego, czy jest to zadanie lokalne, czy zdalne zakładki na dole edytora mogą się od siebie różnić i mieć inną zawartość. Wspólne zakładki to Planning oraz Context. Ta druga jest szczególnie interesująco, bo pozwala sprawdzić co znajduje się aktualnie w kontekście, zapisać kontekst, a także zmienić ilość elementów znajdujących się w nim.
Oczywiście możemy też wyszukiwać zadania, które znajdują się na serwerze. W tym celu tworzymy zapytania (ang. query) – klikamy prawym przyciskiem myszy na interesującym nas repozytorium zadań i wybieramy opcję New Query.
Zapytani możemy tworzyć w oparciu o specjalnie przygotowany formularz, lub tez na podstawie adresu URL, w którym znajdują się parametry wyszukiwania.
Po zakończeniu pracy z kreatorem nowego zapytania w widoku Task List w odpowiedniej kategorii (nazwie naszego zapytania) pojawi się lista zapytań odpowiadających naszym kryteriom. Zadania możemy oczywiście otwierać (klikając na nich dwukrotnie), przeglądać oraz zmieniać ich właściwości.
Wiemy już jak łączyć się z repozytoriami zadań, jak tworzyć nowe zadania oraz jak wyszukiwać zadania już istniejące. W kolejnym wpisie postaram się opisać jak pracować z zadaniami oraz jak korzystać z kontekstu.
środa, 17 października 2007
RCP w 5 minut (Część II)
W poniedziałkowym wpisie pokazałem jak w prosty sposób stworzyć przykładową aplikację RCP oraz w jaki sposób ją potem uruchomić. Dziś pójdziemy kawałek dalej i wyeksportujemy nasz projekt jako pełnowartościowy produkt.
Zaczniemy od stworzenia definicji produktu. Klikamy File->New->Other->Product Configuration, podajemy nazwę naszego pliku (np. rcp.product), wskazujemy nasz projekt i klikamy Finish.
 W naszym projekcie powinien pokazać się nowy plik. Jeśli nie został otworzony automatycznie w edytorze, to otwieramy go dwukrotnie na nim klikając (otworzy nam sie specjalny edytor).
W naszym projekcie powinien pokazać się nowy plik. Jeśli nie został otworzony automatycznie w edytorze, to otwieramy go dwukrotnie na nim klikając (otworzy nam sie specjalny edytor).

Na zakładce Overview możemy podać nazwę produktu (Product Name), np Moja aplikacja RCP, wybieramy aplikację, którą chcemy aby była uruchamiana (podobnie jak to miało miejsce przy nowej konfiguracji uruchamiania, którą tworzyliśmy w poprzedniej części) – wybieramy z listy nazwę naszej wtyczki plus słówko application na końcu (w moim przypadku jest to com.blogspot.eclipse-po-polsku.example.rcp.application). Musimy również zdefiniować Product ID – wybieramy naszą wtyczkę.
Na zakładce Configuration specyfikujemy jakie wtyczki będą składały się na nasz produkt. Oczywiście podajemy tutaj naszą wtyczkę – klikamy przycisk Add i z listy wybieramy nazwę naszego pluginu (w moim przypadku com.blogspot.eclipse-po-polsku.example.rcp), a następnie dodajemy wszystkie pluginy od których zależy nasza wtyczka. Nie musimy tego robić ręcznie, wystarczy kliknąć przycisk Add Required Plug-ins i wszystkie wymagane pluginy zostaną wykryte i dodane automatycznie.
Zakładka Launching pozwala nam zdefiniować jaka maszyna wirtualna będzie używana, jakie argumenty mają być podawana przy starcie naszej aplikacji, a także jak będzie się nazywał nasz plik uruchomieniowy oraz jaką będzie miał ikonkę. Możemy dla sprawdzenia podać jakąś swoją nazwę, np. moje_rcp.
Jeśli chcemy, aby nasza aplikacja miała swój własny splashscreen to powinniśmy do naszego pluginu wgrać plik o nazwie splash.bmp, a nazwę pluginu podać na zakładce Splash. Jeśli na naszą aplikację składa się wiele wtyczek, wówczas wystarczy w jednej z nich umieścić nasz plik ze spashscreenem, a nazwę tej wtyczki podać właśnie na tej zakładce.
Zakładka Branding pozwala jeszcze lepiej dostosować wygląd naszej aplikacji – możemy podać ikonki, które się będą pojawiały, zmienić tekst oraz obraz wyświetlający się w okienku About aplikacji oraz wyspecyfikować co ma się pojawiać jako tzw. Welcome page, czyli coś jak intro dla naszej aplikacji (mamy z tym do czynienia, gdy po raz pierwszy uruchamiamy Eclipse’a lub gdy uruchamiamy go z nowym workspace’m) – postaram się poświęcić temu, któryś z kolejnych wpisów.
Możemy teraz bez problemu wyeksportować naszą aplikację. Na zakładce Overview odnajdujemy link Eclipse Product export wizard i klikamy na niego.
 W nowym okienku podajmy nazwę katalogu, w którym pojawią się pliki naszej aplikacji (Root directory) oraz katalog, do którego aplikacja będzie wyeksportowana (Directory). Jeśli chcemy możemy też dołączyć kod źródłowy naszej aplikacji (opcja Include source code). Klikamy Finish i czekamy aż nasza aplikacja zostanie wyeksportowana.
W nowym okienku podajmy nazwę katalogu, w którym pojawią się pliki naszej aplikacji (Root directory) oraz katalog, do którego aplikacja będzie wyeksportowana (Directory). Jeśli chcemy możemy też dołączyć kod źródłowy naszej aplikacji (opcja Include source code). Klikamy Finish i czekamy aż nasza aplikacja zostanie wyeksportowana. W podanym przez nas katalogu powinny pojawić się pliki i katalogi naszej aplikacji:
W podanym przez nas katalogu powinny pojawić się pliki i katalogi naszej aplikacji:
Klikamy na pliku uruchomieniowym (w moi przypadku moje_rcp.exe) i nasza aplikacja powinna zostać uruchomiona.
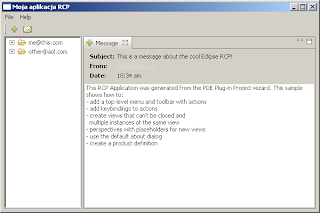 Możemy teraz sprawdzić ile zasobów zajmuje nasza aplikacja: 13,3 MB na dysku oraz 35,5 MB pamięci RAM, co chyba daje niezły wynik biorą pod uwagę, że sporo funkcjonalności mamy „za darmo”.
Możemy teraz sprawdzić ile zasobów zajmuje nasza aplikacja: 13,3 MB na dysku oraz 35,5 MB pamięci RAM, co chyba daje niezły wynik biorą pod uwagę, że sporo funkcjonalności mamy „za darmo”.
 Możecie się zastanawiać, co w przypadku jeśli chcemy wyeksportować naszą aplikację na inne platformy niż ta, na której aktualnie pracujemy? Wystarczy zainstalować sobie RCP delta pack i bez problemu możemy eksportować naszą aplikację również na inne platformy.
Możecie się zastanawiać, co w przypadku jeśli chcemy wyeksportować naszą aplikację na inne platformy niż ta, na której aktualnie pracujemy? Wystarczy zainstalować sobie RCP delta pack i bez problemu możemy eksportować naszą aplikację również na inne platformy.