Raz na jakiś czas mamy do czynienia z sytuacją, kiedy w naszej przestrzeni pracy (ang. workspace) roi się aż od błędów. Eclipse wszystkie błędy i ostrzeżenia agreguje w widoku Problems.: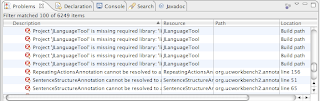
Często błędy dotyczą różnych projektów i trudno się w tym wszystkim połapać. Na szczęście jest na to proste rozwiązanie - wystarczy skorzystać z filtrów dostępnych w widoku Problems. Aby dostać się do ustawień filtrów w Eclipsie 3.3 klikamy: Natomiast w Eclipse 3.4 musimy wejść do menu widoku i wybrać opcję Configure Contents:
Natomiast w Eclipse 3.4 musimy wejść do menu widoku i wybrać opcję Configure Contents: Dalsza praca w obu wersjach środowiska jest podobna, więc nie będę jej rozdzielał. Powinniśmy zobaczyć okno podobne do tego poniżej:
Dalsza praca w obu wersjach środowiska jest podobna, więc nie będę jej rozdzielał. Powinniśmy zobaczyć okno podobne do tego poniżej: W tym miejscu możemy dowolnie konfigurować widok Problems. Ja zwykle korzystam z opcji On selected elements and its children, co pozwala mi ograniczyć wyświetlane błędy do zaznaczonego elementu (np. w widoku Package Explorer) i jego dzieci.
W tym miejscu możemy dowolnie konfigurować widok Problems. Ja zwykle korzystam z opcji On selected elements and its children, co pozwala mi ograniczyć wyświetlane błędy do zaznaczonego elementu (np. w widoku Package Explorer) i jego dzieci. Dla przykładu, jeśli zaznaczę sobie wybrany projekt w widoku Package Explorer w widoku Problems pojawią się 32 błędy:
Dla przykładu, jeśli zaznaczę sobie wybrany projekt w widoku Package Explorer w widoku Problems pojawią się 32 błędy: Natomiast po zaznaczeniu jednego z pakietów w tym projekcie widok Problems wyświetli mi tylko 3 błędy, które występują w klasach należących do tego pakietu:
Natomiast po zaznaczeniu jednego z pakietów w tym projekcie widok Problems wyświetli mi tylko 3 błędy, które występują w klasach należących do tego pakietu: Oczywiście można też korzystać z pozostałych opcji dostępnych w filtrach widoku Problems, ale ja korzystam najczęściej z tej przedstawionej w tym poście.
Oczywiście można też korzystać z pozostałych opcji dostępnych w filtrach widoku Problems, ale ja korzystam najczęściej z tej przedstawionej w tym poście.
Myśli, porady, tutoriale na temat środowiska Eclipse (i nie tylko)...
czwartek, 31 stycznia 2008
Jak sobie radzić z problemami?
poniedziałek, 28 stycznia 2008
Jak instalować wtyczki w Eclipsie? (cz.I)
Każdy z nas stykając się pierwszy raz z Eclipsem zastanawiał się w jaki sposób można dodać do niego jakąś zewnętrzną wtyczkę (ang. plug-in). Właśnie dlatego postanowiłem trochę o tym napisać. Jak doświadczeni użytkownicy Eclipse'a doskonale wiedzą, są dwa podstawowe sposoby instalacji nowych wtyczek, w tym wpisie skupię się na instalacji za pomocą menadżera aktualizacji (ang. update manager). Udało mi się stworzyć film pokazujący kolejne kroki, jakie trzeba wykonać, aby zainstalować prostą wtyczkę, jaką jest klient SVN'a dla Eclipse'a o nazwie Subclipse. Do samego menadżera aktualizacji dostajemy się przez Help->Software Updates->Find and Install... Następnie dodajemy adres strony aktualizacji (ang. update site) i przechodzimy dalej. Na filmie możecie zauważyć, że w pewnym momencie pojawia się informacja o błędzie, wynika ona stąd, że nie mamy jednej w wymaganych wtyczek o nazwie Buckminster. Jak się okazuje ta część Subclipe'a, która wymaga tej problematycznej wtyczki jest opcjonalna, więc odznaczamy ją i przechodzimy dalej. Akceptujemy licencję oraz dokonujemy wyboru miejsca instalacji (możemy zostawić wartości domyślne). Wtyczka zostanie ściągnięta, musimy na koniec potwierdzić, że chcemy ją zainstalować. Pozostaje nam ponowne uruchomienie Eclipse'a i wtyczka Subclipse powinna już być widoczna.
Update: W Eclipse 3.4 zmienił się mechanizm do zarządzania wtyczkami. Zapraszam do przeczytania tego posta, w którym zobaczycie jak instalować wtyczki w najnowszym Eclipsie.
niedziela, 27 stycznia 2008
Nowości w Mylyn 2.2
Swego czasu informowałem Was o zbliżającym się webinarze dotyczącym najnowszej wersji Mylyna 2.2. Ostatnio miałem trochę czasu, aby spojrzeć na nowości się tam znajdujące i chciałem się z Wami podzielić swoimi spostrzeżeniami.
Według mnie najbardziej interesujące zmiany to:
- Mamy teraz możliwość tworzenia nowych zadań (ang. task) bezpośrednio z raportu o nieudanych testach. Wygląda to mniej więcej tak:

- W menu kontekstowym widoku Search znajdziemy opcję Group by owner, która (jak sama nazwa wskazuje) pozwali nam pogrupować wyniki wyszukiwania po właścicielu zadania.
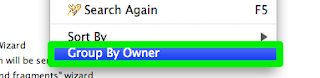
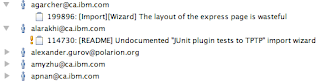
- Mamy teraz możliwość klonowania zadań oraz zapytań (ang. query), co często pozwala znacznie oszczędzić czas. Opcje klonowania są dostępne w menu kontekstowym w widoku Task (jeśli klikniemy prawy przyciskiem na zadaniu to będziemy mogli sklonować to zadanie, jeśli klikniemy na całym zapytaniu to opcja klonowania zapytania stanie się aktywa).
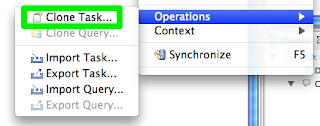
 Jak widać możemy też importować oraz eksportować zadania i zapytania, ale te opcje były dostępne już wcześniej, więc nie będę ich tutaj opisywać.
Jak widać możemy też importować oraz eksportować zadania i zapytania, ale te opcje były dostępne już wcześniej, więc nie będę ich tutaj opisywać. - Jeśli okaże się, że część jakiegoś zadania chcemy wydzielić do zadania nowego to możemy teraz bardzo latwo to zrobić. Wystarczy w edytorze zadania zaznaczyć tekst, który chcemy skopiować i z menu kontekstowego wybrać New Task from Selection.

- Ulepszony został mechanizm tworzenia zrzutów ekranów i dołączania ich do zadań. Teraz taki zrzut tworzy się w kilku szybkich kliknięciach. Aby taki zrzut zrobić klikamy przycisk Attach Screenshot... znajdujący się w sekcji Attachements edytora zadania:

Otworzy się kreator, w którym możemy za pomocą przycisku Capture Desktop zrobić zrzut ekranu, a następnie zaznaczyć, który obszar nas interesuje.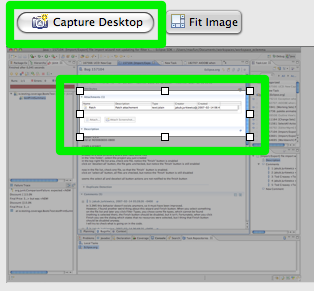
Na kolejnej tronie podajemy dodatkowe informacje, klikamy Finish i zrzut zostaje dołączony do zadania (oczywiście trzeba jeszcze zapisać zmiany w naszym edytorze, żeby te zmiany były widoczne na serwerze). - Cytowane fragmety komentarzy są teraz oznaczane, aby łatwo można było je rozpoznać

- I na koniec coś co mnie najbardziej interesuje, bo sam to implementowałem podczas jednego z BugDay'ów (#201144). Teraz razem ze zmianami kontekstu zmieniać się nam będą zakładki z widoku Bookmarks.
 Nie jest to może nic spektakularnego i nie wymagało ogromu pracy, ale i tak satysfakcja pozostaje :)
Nie jest to może nic spektakularnego i nie wymagało ogromu pracy, ale i tak satysfakcja pozostaje :)
Tak w skrócie wyglądają najbardziej interesujące (moim zdaniem) zmiany wprowadzone w wersji 2.2 Mylyna. Po więcej szczegółów zaprasza tutaj.
piątek, 18 stycznia 2008
Biblioteki użytkowników, czyli jak usprawnić pracę z jar'ami
Znajomy pytał się mnie dzisiaj " jak w eclipse zwinąć jary to takiego pakietu w jaki zebrane są biblioteki systemowe - JRE System Library?". Doszedłem do wniosku, że warto odpowiedź na to pytanie umieścić tutaj, bo rozwiązanie to może nam pomóc przyspieszyć pracę z duża ilością jar'ów .
Co musimy zatem zrobić?
Wchodzimy do preferencji Eclipse'a (Window->Preferences), a następnie w drzewku po lewej stronie wybieramy Java->Build Path->User Libraries: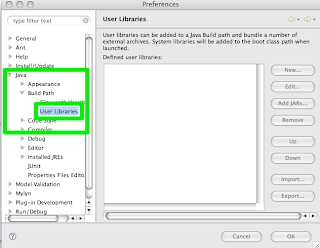
Definiujemy tutaj biblioteki użytkownika (ang. user libraries), klikamy przycisk New... W nowym oknie podajemy nazwę naszej biblioteki, następnie klikamy OK:
W nowym oknie podajemy nazwę naszej biblioteki, następnie klikamy OK: Teraz zaznaczamy stworzoną przez nas przed chwilą bibliotekę i klikam przycisk Add JARs...
Teraz zaznaczamy stworzoną przez nas przed chwilą bibliotekę i klikam przycisk Add JARs... Wybieramy jar'y, które nas interesują, powinniśmy zobaczyć mniej więcej coś takiego:
Wybieramy jar'y, które nas interesują, powinniśmy zobaczyć mniej więcej coś takiego: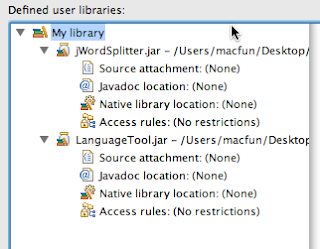
i zamykamy okno preferencji klikając OK.
Można się teraz zapytać, po co nam to wszystko? Wyobraźmy sobie, że tworzymy często nowe projekty korzystające z tego samego zbioru jar'ów i za każdym razem gdy tworzymy nowy projekt musimy wszystkie te jar'y dodawać osobno. Po zdefiniowaniu swojej własnej biblioteki użytkownika zawierającej wszystkie potrzebne nam jar'y możemy dodać je w prosty i szybki sposób. Jak to zrobić? Tworzymy nowy projekt, a następnie otwieramy jego właściwości (prawym przyciskiem myszy klikamy na projekt w widoku Package Explorer i wybieramy opcję Properties). We właściwościach wybieramy Java Build Path i zakładkę Libraries: Klikamy przycisk Add Library:
Klikamy przycisk Add Library: W nowym oknie wybieramy User Library i klikamy Next:
W nowym oknie wybieramy User Library i klikamy Next: Wybieramy stworzoną przez nas bibliotekę i kończymy klikając Finish:
Wybieramy stworzoną przez nas bibliotekę i kończymy klikając Finish: I gotowe!
I gotowe!
środa, 16 stycznia 2008
Jazz dostępny dla wszystkich!
Od pewnego czasu IBM pracuje nad platformą wspomagającą pracę nad projektem w każdej jego fazie. IBM wyszedł z założenia, że do stworzenia dobrego oprogramowania potrzeba jest zarówno współpraca jak i indywidualność. Gdzie te dwie cechy są najlepiej widoczne i najlepiej ze sobą współgrają? Słuchaliście kiedyś Jazzu?
To tam muzycy grają wspólnie, ale każdy ma możliwość pokazania swoich własnych umiejętności i pomysłów. Właśnie dlatego swoją nową platformę IBM tworzy pod nazwą Jazz.
Czemu akurat teraz o tym piszę? Od poniedziałku Jazz jest otwarty dla wszystkich! Wystarczy się zarejestrować i wypróbować narzędzie Rational Team Concert oparte na platformie Jazz.
Gdy znajdę trochę czasu to postaram się napisać o wszystkich zaletach i możliwościach jakie daje nam Jazz, tymczasem jeśli zarejestrujecie się na jazz.net będziecie mieli dostęp do artykułów oraz filmów prezentujących zalety Jazza (szczególnie polecam prezentację z konferencji EclipseCon'07). W skrócie Jazz wspomaga zarządzanie projektem (jego fazami, zespołem, itp.), zarządzanie kodem (podział na komponenty, tworzenie zrzutów z obecnego stanu repozytorium, itp.), współpracę w zespole (świetne widoki agregujące wszystko to co się dzieje w projekcie, możliwość integracji z komunikatorami - IBM Lotus Same Time, czy opartymi na protokole Jabber), zarządzanie zadaniami, zarządzanie budowaniem projektu, itp., a dodatkowo do części z tej funkcjonalności mamy dostęp przez przeglądarkę internetową.
Ale co Jazz ma wspólnego z Eclipsem? Po pierwsze Rational Team Concert oparty jest w całości na Eclipsie. Po drugie tworząc nowy projekt, którym chcemy zarządzać możemy wybrać proces, którym będziemy podążać. Do wyboru mamy OpenUp (zmodyfikowany RUP), Eclipse Way oraz proces zdefiniowany przez nas. Widzimy zatem, że IBM docenia sposób w jaki Eclipse jest rozwijany i uważa że takie podejście umożliwia stworzenie dobrego oprogramowania w sensownym czasie (zresztą sam Jazz jest rozwijany zgodnie z Eclipse Way).
Zachęcam Was to ściągnięcia Jazza i sprawdzenia jego możliwości.
A jeśli coś Wam się nie będzie podobało, nie działało (Jazz jest ciągle w fazie beta) lub będziecie mieli pomysły na nową funkcjonalność to piszcie na forum, które jest ciągle monitorowane przez pracowników IBM'a.
P.S. Właśnie wpadłem na materiał dotyczący Jazza w IBM TV. Zainteresowanych zapraszam TUTAJ.
środa, 2 stycznia 2008
Zbiory robocze, czyli jak okiełznać Eksploratora Projektów
Co jaki czas zauważam, że osoby korzystające z Eclipse’a nie wykorzystują do końca możliwości uporządkowania swojej pracy przy wykorzystaniu zbiorów roboczych (ang. working sets). Zbiory robocze pozwalają grupować zasoby i sprawnie zarządzać stworzonymi grupami.
Jak się do tego zabrać?
Zaczniemy od stworzenia nowego zbioru roboczego – w widoku Project Explorer wchodzimy w menu widoku i wybieramy opcję Select Working Set… W nowym oknie wybieramy New:
W nowym oknie wybieramy New: W kolejnym oknie możemy wybrać jakiego typu zasoby chcemy dodać do naszego zbioru roboczego (w naszym przykładzie chcemy uporządkować projekty Java, więc właśnie opcję Java wybieramy):
W kolejnym oknie możemy wybrać jakiego typu zasoby chcemy dodać do naszego zbioru roboczego (w naszym przykładzie chcemy uporządkować projekty Java, więc właśnie opcję Java wybieramy): Teraz podajemy nazwę tworzonego zbioru roboczego oraz wybieramy projekty, które chcemy do niego dodać:
Teraz podajemy nazwę tworzonego zbioru roboczego oraz wybieramy projekty, które chcemy do niego dodać: Udało nam się zdefiniować nowy zbiór roboczy i co dalej?Co nam to dało?
Udało nam się zdefiniować nowy zbiór roboczy i co dalej?Co nam to dało?
Po pierwsze możemy wybrać, który zbiór roboczy ma by aktualnie wyświetlany w widoku. Wyboru dokonujemy w oknie Select Working Set, które znamy z dodawania nowego zbioru pracy: Po dokonaniu wyboru zobaczymy, że nasz Eksplorator Projektów wyświetla tylko projekty z wybranego zbioru roboczego.
Po dokonaniu wyboru zobaczymy, że nasz Eksplorator Projektów wyświetla tylko projekty z wybranego zbioru roboczego.
Na tym zalety zbiorów roboczych sie nie kończą! W menu widoku wybieramy Top Level Elements->Working Sets: Pojawi się okno, w którym możemy wybrać, które zbiory robocze mają być widoczne. Na początek proponuję wybrać wszystkie, żeby sprawdzić jak ten mechanizm działa.
Pojawi się okno, w którym możemy wybrać, które zbiory robocze mają być widoczne. Na początek proponuję wybrać wszystkie, żeby sprawdzić jak ten mechanizm działa. W Eksploratorze Pakietów zobaczymy teraz nasze zbiory robocze:
W Eksploratorze Pakietów zobaczymy teraz nasze zbiory robocze: Od tej chwili nie musimy męczyć się ze setkami projektów – wszystko jest uporządkowane i każdy projekt bardzo łatwo jest odnaleźć. Co więcej niektóre operacje można wykonywać na wszystkich zasobach z danego zbioru roboczego (np. zamykanie projektów):
Od tej chwili nie musimy męczyć się ze setkami projektów – wszystko jest uporządkowane i każdy projekt bardzo łatwo jest odnaleźć. Co więcej niektóre operacje można wykonywać na wszystkich zasobach z danego zbioru roboczego (np. zamykanie projektów): Jeśli jeszcze nie doceniacie siły drzemiącej w zbiorach roboczych to proponuję zacząć z nimi pracować i sami się przekonacie, że warto.
Jeśli jeszcze nie doceniacie siły drzemiącej w zbiorach roboczych to proponuję zacząć z nimi pracować i sami się przekonacie, że warto.
